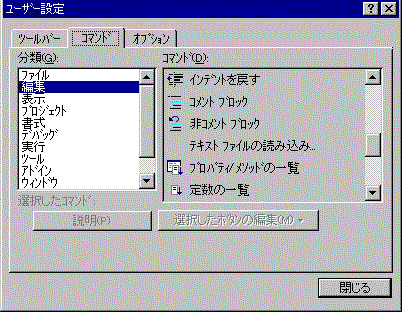
Tips-環境編 |
Visual Basic
インストール後のツールバーやオプションの設定でお勧めの環境を紹介しています。
| ツールバーの設定 |
■ ツールバーの設定方法+α
ツールバーの設定は、メニューの[表示]−[ツール
バー]からポップアップされたメニューで設定できます。詳細な設定を行う場合には、更に[ユーザ設定]を選択して、タブの[コマンド]を選択してください。次のような「ユーザ゙設定」ダイアログが表示されます。
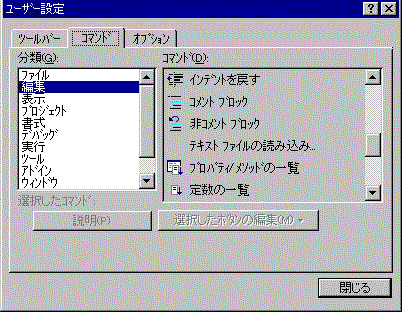
ここで、ツールバーに追加したいコマンドのアイコンを表示し、アイコンをドラッグして、ツールバー上の好きな位置にドロップしてください。ツールバー上にアイコンが追加されます。
また、このダイアログを表示した状態で、ツールバー上のアイコンを右クリックして、不要なアイコンを削除することができます。
■ 設定しておくと便利なコマンド
標準のツールバー以外にも設定しておくと便利なアイコンは次の通りです。これらのアイコンは、上記の「ユーザ設定」のダイアログからドロップしないと設定できないものもありますので注意してください。
順番は、意外と知られてないと思われる順です
| アイコン | コマンド名 | 用途 | 使用頻度 |
| コメント ブロック 非コメント ブロック |
コードの編集中に、複数の行を一度にコメントにしたい場合に便利です。コメント ブロックは、選択された文字列の各行にコメントを追加し、非コメント ブロックは、選択された文字列の各行からコメントを削除します。 | ★★ | |
| ブックマークの設定/解除 次のブックマーク 前のブックマーク 全てのブックマークの解除 |
コードの編集中に、ブックマークの設定で、設定した行にジャンプすることができます。コードの量が多くなってきたときに、頻繁に参照するコードにはブックマークを設定しておくと便利です。 (残念ながら、設定したブックマークは保存できません) |
★★ | |
| ブレークポイントの設定/解除 ステップイン ステップオーバ ステップアウト カーソル行の位置まで実行 |
VBでデバッグしている人なら一度は使用しているデバッグツールです。「カーソル行の位置まで実行」は、「ユーザ設定」のダイアログからドロップして設定します。 | ★★★ | |
| 最前面へ移動 最背面に移動 |
コントロールの表示順を変更します。ショートカットの Ctrl+J と Ctrl+K を覚えている場合は、必要ありません。(私はよく忘れるので表示しています (^^;) | ★ | |
| コントロールのロック | コントロールをロックして不用意に編集できないようにします。現在、コントロールがロックされているか、状況を知ることもできます。 | ★ | |
| 上下の間隔を均等にする 左揃え 右揃え 幅を揃える 高さを揃える |
複数のコントロールを選択して、表示位置や、サイズなどを変更します。この他にも書式変更のコマンドはありますが、このコマンドを設定すれば充分でしょう。例えば、幅と高さを揃えるコマンドは、幅を揃えると高さを揃えるを連続して押せば同じことができます。 | ★ |
ツールバーの設定は、個人により趣向が異なりますが、以下のような基準で設定すれば、使いやすくなると思います。
1. 使用しないコマンドや同じコマンドが2つある場合は、なるべく削除する。
2.
使用頻度の多い順ものは、真ん中に入れる(カーソルの移動量が少なくなります)。
3.
ショートカットを覚えているコマンドは削除する。
(注意)
ここでの情報については、あくまでも各自の責任にて、充分にテストを行ってご使用ください。内容に関する質問については、回答できる保証がありませんので、予めご了承願います。
| オプションの設定 |
■ オプションの設定方法
オプションの設定は、メニューの[ツール]−[オプション]
を選択してください。「オプション」ダイアログが表示されます。
設定方法は、設定したい項目のタグを選択して、必要項目をチェックまたは入力してOKを押すだけです。
■ 重要な設定について
● 変数の宣言を強制する
[編集]タグのコードの設定で設定します。
デフォルトはチェックがオフになっているのでオンに設定することをお勧めします。
この設定をオンにすると、新規にフォームやモジュールのコード編集ウィンドウを開いた時に、以下のようなコードが自動的に追加されます。
Option Explicit
この宣言があると Visual Basic は、モジュール内のすべての変数に対して、明示的な宣言を強制します。モジュール レベルで使用します。
もし、この宣言が無い場合には、宣言されていない変数は、全て Variant 型と見なされます。意識的に Variant 型 の変数を使用する場合には良いのですが、変数のスペルを間違えると、プログラマの意図とは別の結果となってしまい、誤りも発見しにくくなります。
次のプログラムを見てください。
TOTAL = 0
For i = 1 To 100
TOTAL = T0TAL + 1
Next
Debug.Print TOTAL
一見、正しいように見えますが、実は3番目のT0TALの 0(オー)が 0(ゼロ)なので、結果は1となります。Option Explicit が宣言されていればこのような間違いは起こりにくくなります。必ず Dim や Global 宣言された型のみが有効となり、その他の変数はエラーとなります。
「私は Basic のプロだから 大丈夫」と思っている人は、早く改心した方が良いですよ(^^
● SDI開発環境
[詳細設定]タグで設定します。
デフォルトはチェックがオフになっているのでオンに設定することをお勧めします。
他の方は知りませんが、私は個人的に MDI の設定は使いづらいです。理由としては次の通りです。
●MDIでは、ウィンドウがドッキングする、ドッカブルウィンドウという機能が使えますが、どこをどうすれば、思ったようにウィンドウをドッキングできるか常に悩まされます。
●MDIでは、フォームの位置調整は、フォーム レイアウト ウィンドウというウィンドウ内の相対位置で指定します。このウィンドウ内で設定するより、実際の表示位置にフォームを置いて設定したほうが、しっくりするようですが・・・
●やはりSDIの方が表示領域が広い。メニューを必要な幅に縮じめれば、画面の右上や左上が有効に使えます。また、同時に他のアプリケーションが表示できるので、他のアプリケーションのウィンドウをクリックすれば、すぐに切り替えられます。
● エラートラップ
[全般]タグのエラートラップで設定します。
デフォルトは[クラスモジュールで中断]が選択されているので、[エラー処理対象外のエラーで中断]に設定することをお勧めします。
この設定を行わない場合、以下のようなクラスモジュールでの Err.Raise が使用できなくなります。
' clsCalc のコード
Public Function divide(x As Integer, y As Integer) As Integer
If y = 0 Then Err.Raise 1000
divide = x / y
End Function
' Form のコード
Private Sub Command1_Click()
Dim calc As New clsCalc
On Error GoTo ErrExit
Text3 = calc.divide(Val(Text1), Val(Text2))
Exit Sub
ErrExit:
MsgBox "0で除算しました"
Exit Sub
End Sub
(注意)このページの内容は、Visual Basic5.0(SP3)
を対象に記述されています。他のバージョンでは、対応できないこともあるので、ご注意願います。
(注意)
ここでの情報については、あくまでも各自の責任にて、充分にテストを行ってご使用ください。内容に関する質問については、回答できる保証がありませんので、予めご了承願います。